InstagramをPC(パソコン)から投稿する方法
個人的にInstagramをPCから投稿し、作業を効率化したいというニーズがあったため、調べた結果を報告します。
この記事の対象読者
インスタ投稿用画像や動画をPCで管理している方
キャプションをスマホではなくPCで作成している方
この記事では「PCからいかに効率的にInstagramに投稿するか」を書いてるので、
PCからDM( ダイレクトメッセージ)を送る方法については書いていません。
DM の送り方を知りたいという方は別記事を探してください。
ネットで一番最初に出てきた解決方法が使えなかった理由
「Google Chromeでスマホ用Webページに変換し、投稿する」という方法がトップに表示されました。
以下の URLからinstagramトップページにアクセスしてもらうと分かりますが、
PC からログインするとスマホ用の投稿ボタンが表示されません。
インスタ公式 https://www.instagram.com/?hl=ja
よって、スマホ用のWebページに変換し投稿ボタンを出現させるという方法です。
僕もやってみたところ、確かにこの方法で投稿ボタンを出現させることはできますが、
PCでインスタ投稿用の画像や動画を管理している場合、おそらく拡張子の関係で投稿対象のファイルとして選択することができませんでした。よって投稿には至らず、この方法は採用できませんでした。
ちなみに、画像拡張子はpng, 動画拡張子はmovを使っています。
他にも、
PC 内にある画像や動画を、 スマホに共有した後、
結局スマホからinstagramを投稿するという方法もググった結果出てきましたが
面倒くさすぎてもちろん採用していません。
最終的に採用した方法
ググって出てきた内容を一通り試した結果、一番良かったのは無料アプリを使うということでした。
いくつかアプリがあるようですか、今回僕が採用したのは「Gramblr」というアプリです。
Google で検索してもらえばヒットしますが一応ダウンロードリンクを貼っておきます。
公式サイト https://gramblr.com/uploader/#home
このアプリは Windows と Mac どちらにも対応しています。
Gramblrの使い方
公式サイトよりGramblrをインストール後、サインアップの画面が表示されます。
1.Gramblrをインストール
2.Gramblrを起動する
3.Instagramにサインイン
画面表示がわかりやすいので使い方に戸惑うことはそれほどないかと思います。
まず、初めて起動した時には言語を「JP(日本語)」に設定してください。
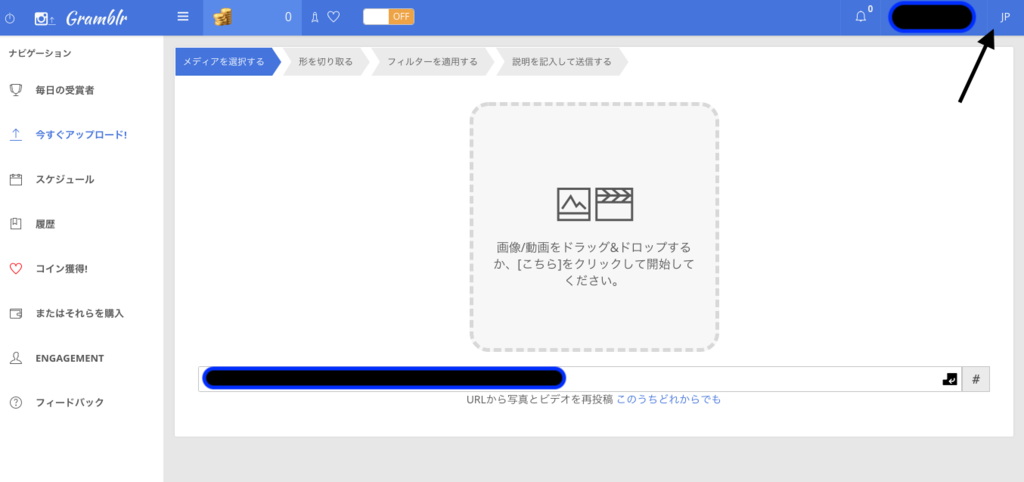
後は画面に表示されているように、投稿したい画像や動画をドラッグ&ドロップすれば、 投稿内容の編集が始まりますので流れに沿って編集してください。
動画をあげる際に一点注意したいのが、対象の動画をドラッグ&ドロップした後、
送信対象の範囲を毎回設定しなければいけません。
(対象範囲を絞りたいことはあまりないので、ここだけが唯一面倒な点です)
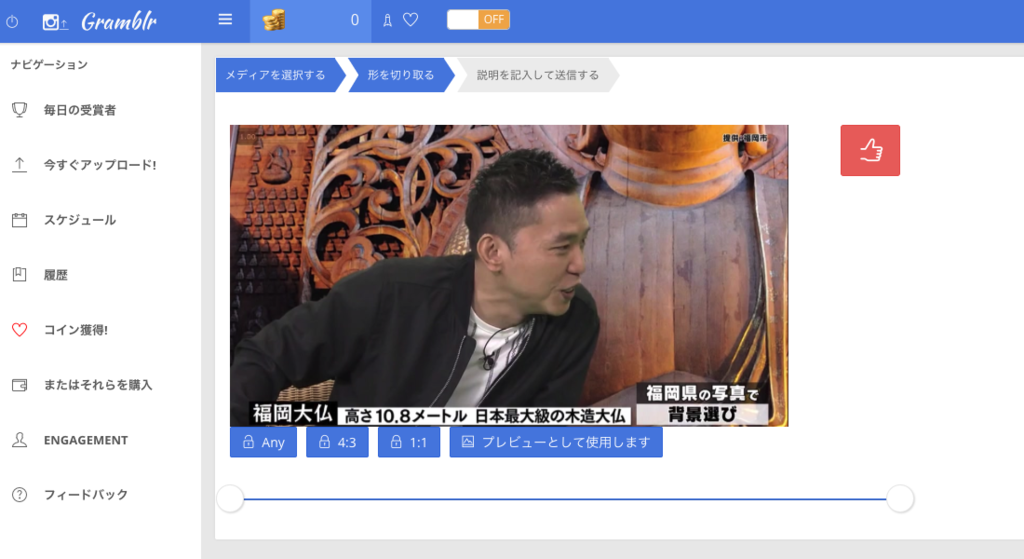
対象範囲を選択し、以下のような画面になれば緑の👍ボタンを押してください。
※特に範囲をしぼる必要がなければ、対象範囲は動画の左上から右下まで選択します。

👍ボタンを押すと、キャプションの入力画面が出てくるので、入力し、
「送信する」を押すと投稿が完了します。
今すぐ投稿することもできますし、「また今度」を選択すれば日時を指定することができます!!
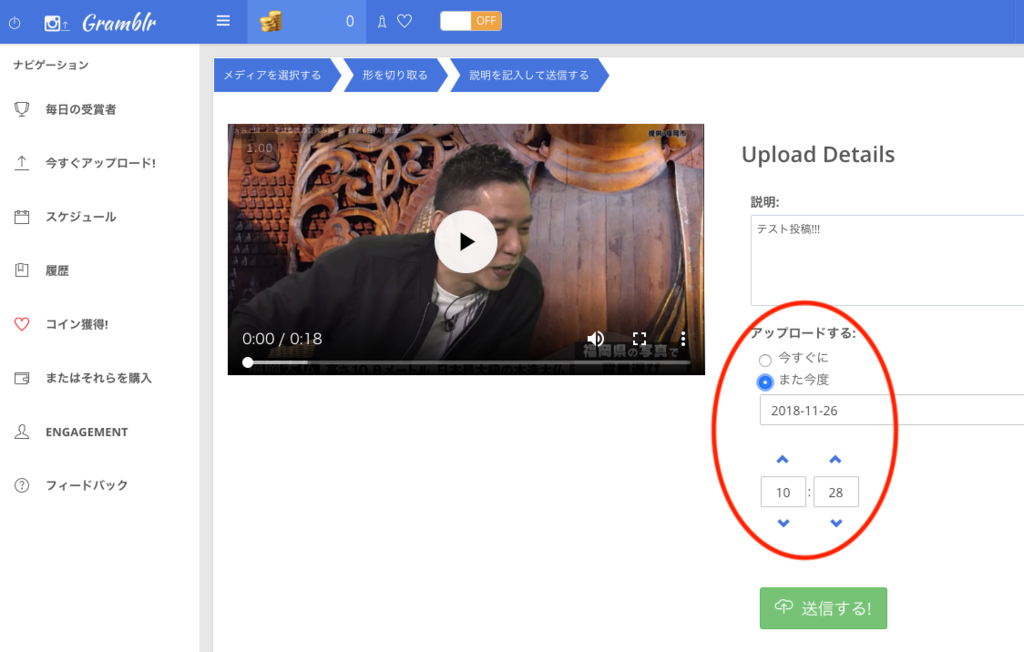
終わりに
InstagramをPC(パソコン)から簡単に投稿する方法を紹介しました。
不明点がありましたら、コメントください!